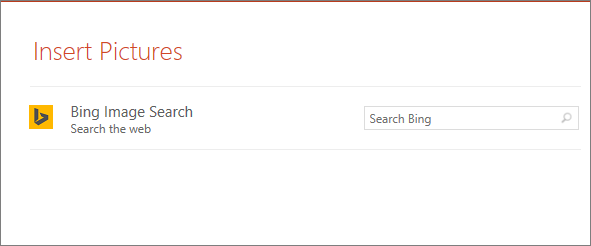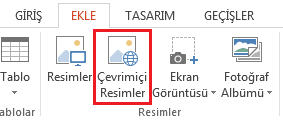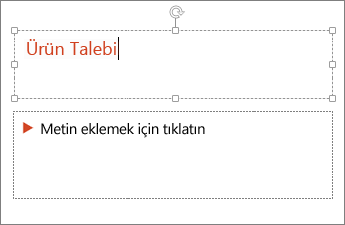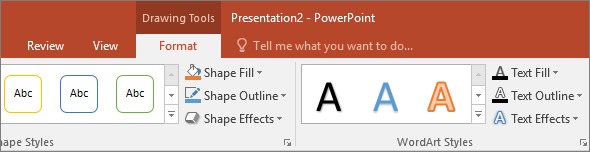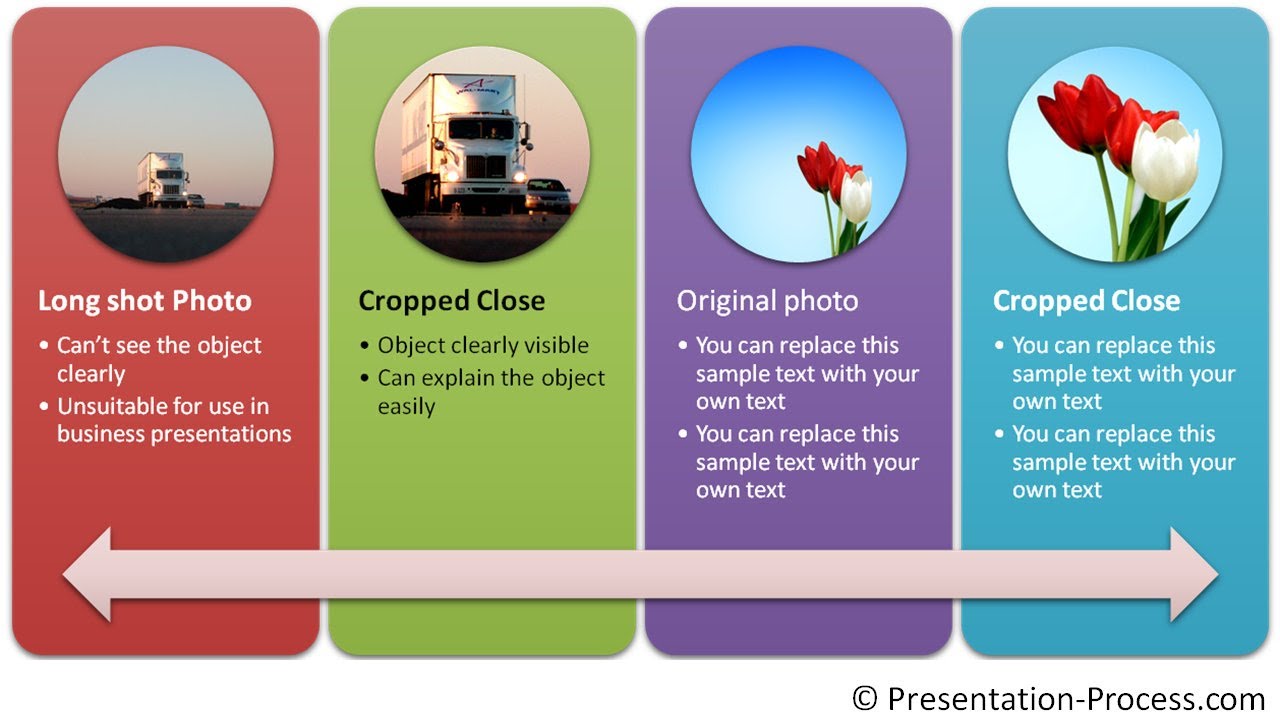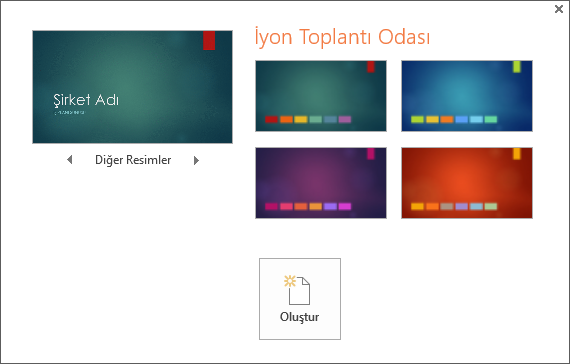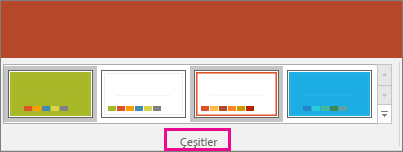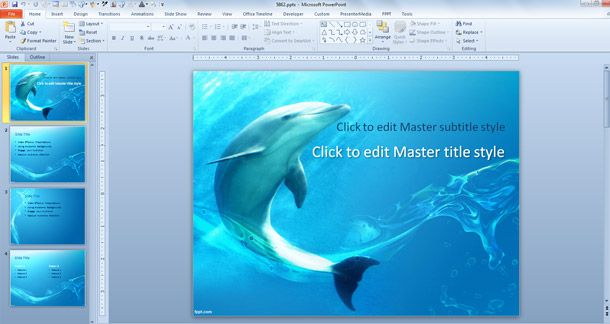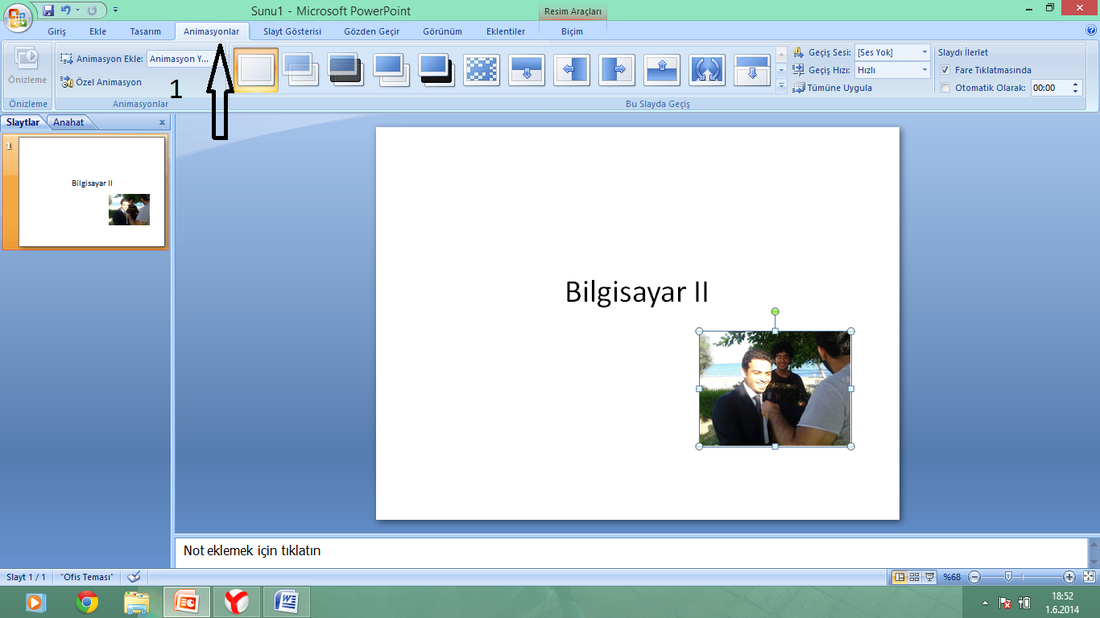HÜCRE BİÇİMLENDİRME
Excel de bir tablo veya metin oluşturdunuz, fakat bu hücrelerin içerisindeki yazıların yerine göre hücrenin üstüne , altına , sağına , soluna , yukarıdan, aşağıya, aşağıdan yukarıya veya çapraz şekilde yazmasını istiyorsunuz.
Yapmamız gereken işlemler :
- Değişiklik yapacağımız hücre üzerine fare (mouse) sol tuşu ile 1 kere tıklıyor ve hücreyi seçiyoruz.
2. Hücrenin üzerinde fare (mouse) sağ tuş ile tıklıyoruz ve Hücreleri Biçimlendir sekmesine tıklıyoruz.
- Açılan pencereden HİZALAMA sekmesini tıklıyoruz.
Yatay : Hücre içerisinde yazınızın sağa, sola iki yana ortalama iki kenara yaslama ve dağıtılmış olarak biçimlendirme yapabileceğimiz kısım.
Dikey : Hücre içerisinde yazınızın hücrenin altında üstünde ortasında iki yana yaslanmış ve dağıtılmış olarak biçimlendirme yapabileceğiniz kısım
Girinti : Hücre içerisindeki yazının hücrenizin kenarından ne kadar içeride başlaması gerektiğini gösteren kısım.
Buradan hücre içerisindeki yazıların hangi yönde yazılmasını istediğinizi sseçebilirsiniz yukarıdan aşağıdan yukarıya çapraz gibi.
Not : Sürekli hücre biçiölendirme menüsünü kullanacak iseniz size kısayol kullanmanızı tavsiye ederim zaman kazanabilirsiniz.
Hücre biçimlendirme kısayolu : CTRL + 1
KAYNAKÇA : http://sanalkurs.net/excelde-hucre-bicimlendirme-ve-hizalama-2582.html


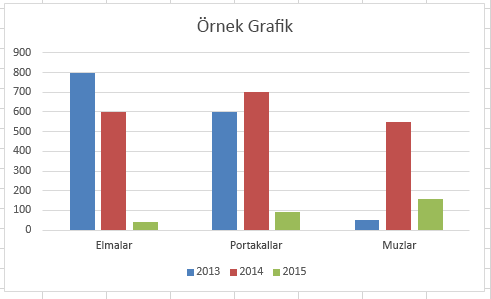
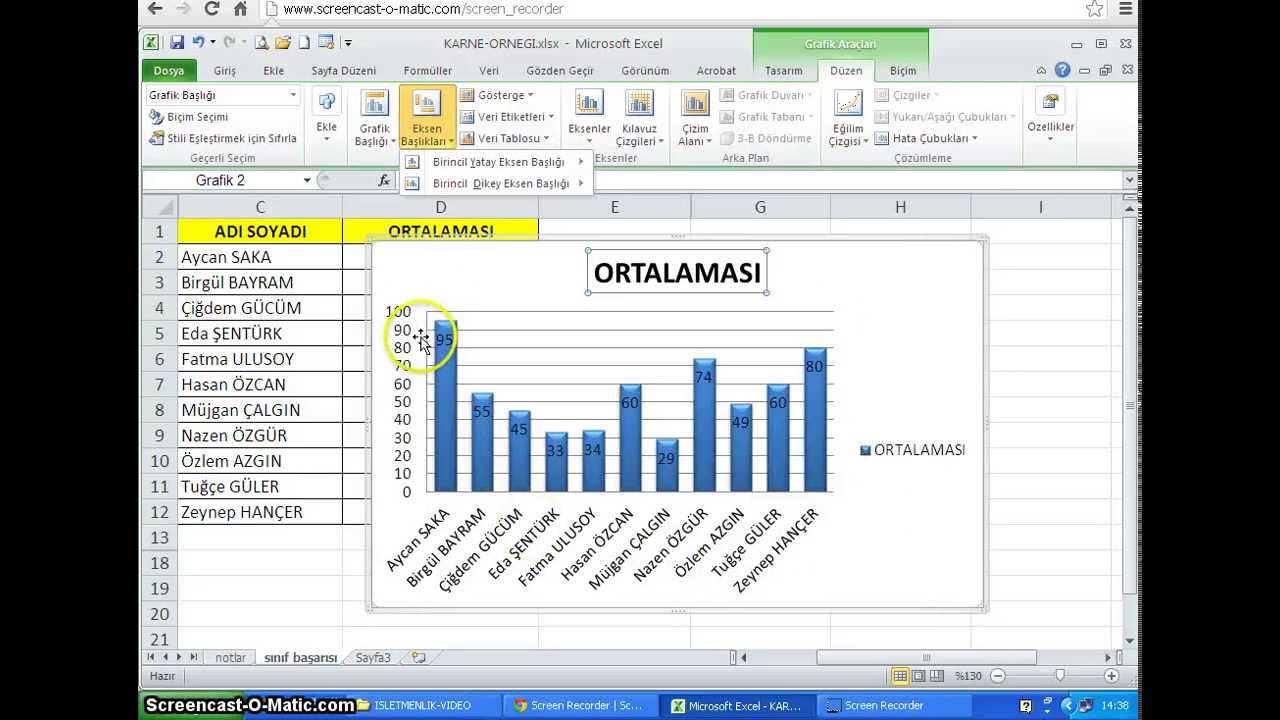


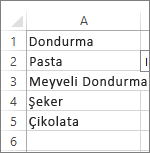
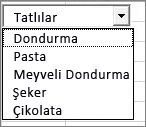
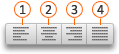
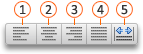
 Metni Sola hizala
Metni Sola hizala  Metni Ortala
Metni Ortala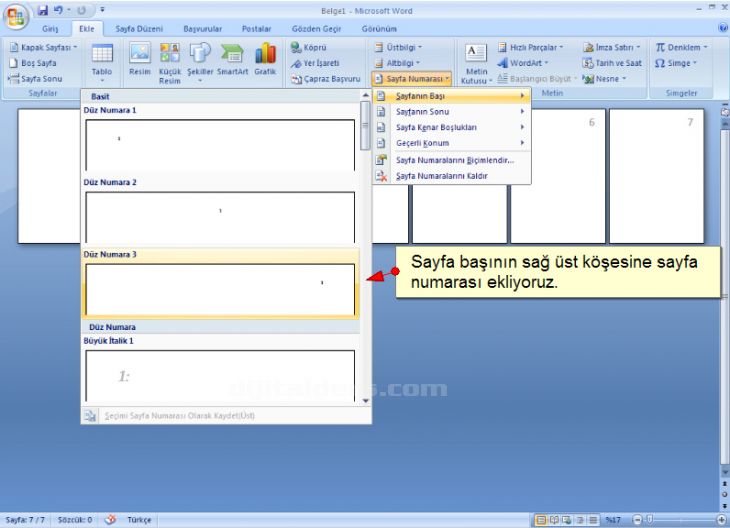
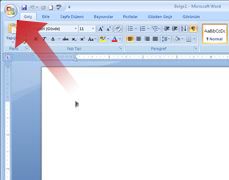
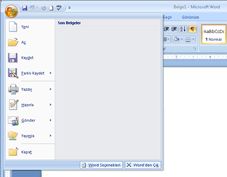
 yalnızca komutları görüntülemek için düğmeye tıklmadığınızda yanıp sönmelidir. Çoğu kullanıcı bu düğmenin komutları görmek için tıklanabilecek bir düğmeden çok dekoratif bir logoya benzediğini düşündüğünden bu yanıp sönme aslında bir bana bakın buraya tıklayın özelliğidir Office düğmesinin
yalnızca komutları görüntülemek için düğmeye tıklmadığınızda yanıp sönmelidir. Çoğu kullanıcı bu düğmenin komutları görmek için tıklanabilecek bir düğmeden çok dekoratif bir logoya benzediğini düşündüğünden bu yanıp sönme aslında bir bana bakın buraya tıklayın özelliğidir Office düğmesinin